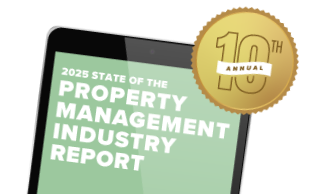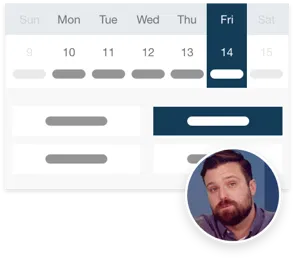10 Tips for Using Property Management Software With Your Mac
Mac computers and Apple products are particularly popular in real estate—whether a laptop, desktop, iPad or simple smartphone. Apple and Mac products can serve as your browser, phone, wallet, loan calculator, leasing tool, or GPS.
If you’re currently using Apple devices for your property management business, or thinking about making the switch, here are ten tips that will help you get the most out of your Mac property management software.
Tips for Getting the Most Out of Your Mac Property Management Software
1. Connect all your Mac devices
One of the advantages of having a Mac is your ability to share files, messages, even browser tabs across devices, so be sure you use the same Apple ID on your devices, from iPad to iPhone to Mac desktop or laptop. You can share files through iCloud. But you can also close tabs remotely and send and receive texts without a phone!
- Close or view tabs remotely
If you’ve left a tab open on an iPad you’ve just given to an applicant, or are looking for that MLS listing you left open on your laptop at home, you can view and close Safari tabs open on any device signed into your Apple ID. Choose Show All Tabs from the View menu and you’ll see all your open tabs on all your devices. If you hover your cursor you will see a close button you can click. - Send and receive texts on your computer
Use iMessage and your Apple ID to connect your Mac to your iPhone and get standard SMS (green) messages on your computer. Once you’ve set up iMessages on your Mac, go to your iPhone and select the Text Message Forwarding option under Settings > Messages on your iPhone. Voila!
2. Perform instant conversions with Spotlight
Need to quickly convert inches to centimeters to add to a property maintenance service request? How about getting a quick currency conversion for a vendor across the border? Click the magnifying glass in your top Apple menu and simply type in “26 inches” or “$200” and presto! Watch what happens.
3. Save a partial screen shot with a click
Want to quickly copy a portion of your screen into an image file? Simply press Shift-Command-4 and watch your cursor turn into a crosshair. Draw a box around your selection and it will save to your desktop as a .PNG.
4. Batch rename files
Got a bunch of property photos or documents you want to rename for a particular address or account? Just open the enclosing folder on your Mac, select all the files at once and then right-click and choose ‘Rename…’ You can add or replace language or entirely rename to a formula with the ‘Format’ tab.
5. Sign documents in Preview
Tired of trying to eSign your signature with a mouse, or having to print, sign and re-scan everything you sign? If you are using OS X 10.7 or later, you can use Preview to add your signature to documents. Just go to Preview preferences and then click the Signatures tab and the +. Sign your name in black ink on a small piece of white paper and hold it up to your Mac’s webcam. Line it up and click Accept. (Click ‘Save this signature’ if you want to keep it!) Open a document you want to sign and use the Edit Toolbar. Click the signature icon, then draw a box to add your signature on the form, scale or reposition.
6. Use Buildium Property Management software for Mac
Because it is in the cloud, Buildium property management software works perfectly on your Mac, iOS or PC browser. Use this powerful, secure tool and get things done faster from your laptop, iPad, or mobile phone. The web browser looks great in landscape mode on an iPad, and you can use the app (or even the full web app in a pinch) on your iPhone. Plus if you’re connected through sign-in IDs, you can use Keychain passwords for Buildium across your devices.
7. Crop or resize images without Photoshop
Did you know you can make a lot of alterations to your images even without photo-editing software? Crop images by drawing a selection with the rectangular selection tool and choose Crop from the Tools menu or get fancy with the Smart Lasso. Resize images, or even use the Adjust Color tool for some quick color changes. Save the image in order to change the format. Your iPhone photo editing tools are another way to avoid expensive photo-editing for quick fixes. Edit your photo there and use iCloud to share across devices.
8. View or control someone else’s screen, remotely
You’re on the road and an employee needs help with their software… Don’t fumble around while they describe their screen, simply launch Screen Sharing! (You can find it in Spotlight.) Enter the Apple ID of the person you’re trying to contact and they’ll be asked for permission to view their screen. You can even control their mouse and keyboard.
9. Connect to the internet through your iPhone hotspot
The iPhone comes with a feature that enables it to share its 3G or 4G mobile broadband connection with other devices (though this must be allowed by your network operator), making it perfect for getting your Mac online wherever you are. There are three ways to connect your Mac to your iPhone to share its signal: Wi-Fi, Bluetooth, and USB.
To begin, go to the Personal Hotspot option in the iPhone’s Settings menu, and turn it on. If you want to connect over Wi-Fi, find the Wi-Fi network created by the iPhone in your Mac’s Wi-Fi options, select it, and enter the password shown in the iPhone.
To connect using USB, plug your iPhone into your Mac and you should get a dialog that takes you to the Network section in System Preferences, from which you can select the iPhone. For Bluetooth, activate Bluetooth on both devices and pair them, and the connection option should again appear in System Preferences > Network.
10. Set up guest user accounts for showings
Are you using your Mac laptop—or iPad— to allow access by tenants or applicants? One way to make sure no one can accidentally get into your files is to set up guest user accounts. (This is also a good idea for offices where multiple users share one Mac, or to keep your home uses separate from your business sessions on a multi-use computer.)
Head to System Preferences > Users & Groups, and you should see an option for Guest on your login screen. Anyone can use this account without a password and all the data will be removed when they sign out. This is great if you’re offering public access to tenants or residents in a public space, but it’s also great for opening applications on your browser for applicants, without allowing them to snoop into your computer. NOTE: if you use this, do set up a password for your own account, and set Security preferences to require that password if your computer snoozes for too long—otherwise someone might be able choose switch user. If you have iOS 9.3 or later on your iPad, you can do the same there!
11. Open Buildium when you start up your Mac
Save time and set Buildium Property Management Software for Mac to pop up as soon as you start up your system. Go to System Preferences and Users, highlight your user account and click Login Items. Click the + and you choose your browser of choice. Then go to that browser and make the Buildium Manager App your home page. Now, whenever you log into your Mac, Buildium will be up and ready for log-in!
You can do something similar for your iPad if you want to open to a specific page in Buildium or, say, to an application form on your Marketing site. Just open the web page you want to use as your home page and tap your Action button. Then choose ‘Add to Home Screen’ and tap the new web Clip icon instead of the Safari icon. This will create a new “App” on your home screen that will take you directly to that bookmark.